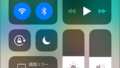iCloudにはこんな便利機能が!
こんにちは!千葉市美浜区の稲毛海岸駅前、イオンマリンピアのiPhone修理専門店モバファームです。今回はAppleユーザーならだれでも知っているiCloudについて色々紹介していこうと思います。iCloudは非常に便利なサービスで、iCloudについて知っていただくことでAppleユーザーの皆様の知識の肥やしにして頂ければ幸いです。
iCloudとは?
![]()
iCloudとは写真やファイル、メモ、パスワード、その他のデータをネット上に安全に保管し、自動的に最新の状態に保つAppleオリジナルのクラウドサービスです。iCloudを使用して写真やファイル、メモなどを友達や家族と簡単に共有ができます。iCloudを使用すればiPhone、iPad、iPod touchをバックアップすることもできます。それをしておくことで、万が一端末が故障してもApple IDさえ覚えていればデータや写真を取り出して引き継ぐことが出来ます。またiCloudには無料のメールアドレスと、データ保存用の5GBの無料ストレージが用意されています。
その他にも有料サービスにはなりますが「iCloud+」というサブスクリプションサービスに登録することで、より多くのストレージと追加機能を利用できます。これにはiCloudプライベートリレー(ベータ版)、メールを非公開にする機能、HomeKitセキュアビデオに対応できる機能などが含まれます。※「iCloud+」については最後の方に再度記述いたします。
iCloudの設定
iCloudの機能はどのAppleデバイスにも搭載されていて、設定は非常に簡単にできます。
「設定」から最上部の「[ユーザ名]」の順に選択し、「iCloud」をタップします。
iCloudを有効にするAppに対してオンまたはオフにするを選択するだけで設定できます。
設定は各デバイス別でカスタマイズできますが、
同じ1つのApple IDでサインインしていただく必要があります。
iCloud for Windowsを使用したり、WebブラウザでiCloud.comにアクセスすることにより、iCloudに保存されている情報にWindowsのコンピュータでアクセスすることもできます。
iCloudで出来ること
iCloud DriveでPCのファイルを同期・管理
PCでもiCloudにサインインをして、iPhoneと同じApple IDを使っている場合は出先でもパソコンを開かずにファイルの管理が出来ます。これはPC側の「iCloud Drive」というフォルダを経由して行います。このフォルダにはMacのファインダー同様いろいろな形式のデータや書類を保管しておくことが出来ます。使い方は簡単でMac・WindowsPCで作成したデータや書類を「iCloud Drive」宛てに保存先を指定するだけです。iPhone側で「iCloud Drive」を開くには設定画面の項目にチェックを入れておく必要があります。
写真やビデオを同期
この機能は非常に便利で複数のApple端末を使用している方に特におすすめです。これはどの端末のカメラで撮影した写真でも、1つの端末で同時に編集や管理が出来るという機能です。これの機能を使うには「iCloud 写真」という設定をオンにする必要があります。また「iPhoneのストレージを最適化」を設定しておくことで撮影した写真や動画が最小の最適な形式に圧縮されiCloudのストレージを節約して保存しておくことが出来ます。
また当店モバファームでも画面のタッチ不良や端末の起動不良によって、データを取り出せない方が良く来られます。そんな方でもiCloudに写真を保存しているかしていないかで、ショックの度合いがだいぶ違います。このようにiCloudでは端末が故障をしてしまったときに大切な写真やデータを保存しておける助け舟の役割も担ってくれるのです。
Appleミュージックで音楽を同期
みなさんはiPhoneでどのように音楽を聴いていますか?我々モバファームのスタッフ一同はサブスクリプションサービスを使って音楽を聴いています。その音楽ストリーミングサービスの中でもiPhoneユーザーならAppleミュージックで音楽を聴く方が多いと思います。そんな方には「iCloud ミュージックアプリ」がおススメです。これはApple MusicやiTunes Matchに登録しているユーザーが利用できる機能です。ちなみにiTunes MatchとはiTunes Storeで購入した曲やCDからパソコンに取り込んだ曲などをクラウド上に保存して、ネットに繋がっていればいつでもダウンロードできるAppleの公式のサービスです。
iCloudミュージックライブラリでは好きな曲を自分のライブラリに追加することができ、好きなタイミングでクラウドから聴きたい曲を再生することが出来ます。さらに端末自体にダウンロードをすることもできます。ストリーミング再生を利用すれば端末の容量を大幅に減らすことが可能です。またiCloudに保存して曲を再生すればデータ通信使用料を大幅に節約でき、お財布にも優しいです。この機能を使うには「設定」から「ミュージック」に進んで「ライブラリを同期」をオンにしてください。
その他アプリのデータを同期
写真やミュージックの他にもiCloudでは様々なアプリのデータの同期も可能です。iPhone以外にもiPadやMacなどほかのAppleデバイスを複数使用している方はこの機能を使わなければ損をしています。
まず同じApple IDでサインインをしている別端末で「設定」の一番上、自分の名前やニックネームが表示されているところに進んでください。ここの「iCloud」とい項目から同期可能なアプリ一覧が表示されるのでオンにすると同期が出来ます。これでどの端末からアプリを開いても同じ状態で使用することが出来ます。特にiPhoneのデフォルトアプリ、メモやカレンダーに関しては毎回別端末に同じ内容を書き込む手間がなくなるのでとても便利です。連絡先やメールも同期可能でビジネスシーンではマストになるでしょう。
家族や友人と写真などを共有
iCloudを利用することで、家族間や友人間での情報やデータの共有がとてもスムーズになります。たとえば、一緒に行った旅行やイベント、パーティーでの写真や動画を共有アルバムにアップロードすることで相手と即時に共有できます。ここにアップロードされた写真等はそれぞれでダウンロードできます。また共同のカレンダーやメモも共有することが出来ますので、口頭で伝える手間が省けます。
これはLINEアプリのアルバムや、共有ノート、チャットでも代用できますがLINEを利用していないユーザーとも共有できます。設定で使う情報は共有したい相手のApple IDだけです。もし相手がApple IDを持っていない場合は共有に必要な招待リンクを相手に送信するだけで共有が可能になります。これで大切な思い出も消えることなくすぐに相手と共有することが出来ます。
iCloudキーチェーンでパスワードを管理(Safariとの連携)
「iCloudキーチェーン」とはSafari上で開いたウェブサイトのログインデータ等を保存しておけるサービスです。これを有効にしておくだけでiCloudでログインに必要なサイト別のメールアドレスとパスワードを保存しておけるので、2回目以降のログインの入力の手間を省くことが出来ます。
またこの機能は個人情報漏洩の危険がある為、iCloudキーチェーンの使用には端末のパスコードや生態認証が設けられています。Appleはただ便利なサービスを提供するのではなくセキュリティにも気を使っているため安心です。設定は前述と同様「設定」から「iCloud」で「iCloudキーチェーン」をオンにするだけ。利用するときは端末側の指示に従い青い箇所をタップするだけです。
iPhoneを探す
「iPhoneを探す」という機能は画期的で、紛失してしまったiPhoneを捜索するとき以外にも、位置情報を確認して家族やパートナーの防犯にも役に立ちます。また特定の場所に名称登録が出来たり、遠隔での端末ロックやデータ消去も可能です。これも設定は簡単でiPhoneにもともとインストールされている「探す」アプリを起動するだけです。位置情報を共有したい場合には招待リンクを送るだけです。
LINEのトーク履歴をバックアップ
LINEは友達履歴や、グループチャットの他にトーク履歴も保存して引き継ぐことが出来ます。やり方は設定からiCloudの「LINE」アプリをオンにして、LINEアプリから「トークのバックアップ」、「今すぐバックアップ」をタップするだけです。正常にバックアップが完了すると、前回のバックアップが現在時刻で表示されます。また引き継ぐ際はLINEの初期設定の画面でアカウントにログインしていただき、「トーク履歴を復元」を選択してください。モバファームにご来店していただければその場で対応できます。
Apple端末のバックアップと復元
この機能はiCloudのメインの機能です。iCloudのバックアップはAppleのクラウド上にデータを保管するため端末自体のストレージやパソコンのドライブの空き容量を気にする必要がありません。iPhoneの機種変更や故障等でデータを引き継いで新機種を利用する必要がある場合はバックアップが必須です。これさえしていれば万が一何かあっても問題ありません。我々モバファームからもバックアップをしていただくことを強くおススメいたします。そんな便利なバックアップですが、意外とやり方が分からない方も多いので簡単に説明いたします。バックアップのやり方は2つあります。また自動でバックアップする設定についてもお伝えします。
iCloudを使ったバックアップのやり方
iPhone本体を使ったバックアップ
まずはiPhoneを Wi-Fi ネットワークに接続します。
「設定」から最上部の「[ユーザ名]」の順に選択し、「iCloud」をタップします。
「iCloud バックアップ」をタップします。
「今すぐバックアップを作成」をタップします。
バックアップが終わるまで、Wi-Fi ネットワークに接続しておいてください。「今すぐバックアップを作成」の下に、最後のバックアップの作成日時が表示されます。 iCloud ストレージの容量が足りないという警告が表示された場合は、画面の案内に従ってストレージプランをアップグレードしてください。※有料のサブスクリプションサービスです。
復元をするときはiPhoneの初期設定の段階で「iCloudバックアップから復元」を選択するだけです。
PCを使ったバックアップ
まずUSBケーブルでiPhoneと電源のついたPCを接続します。
つぎにパソコンでWindows PCならiTunesを立ち上げます。
Mac PCならファインダーを立ち上げます。
左上部のiPhoneのシルエットのマークを選択してください。
そして、「今すぐバックアップ」をクリックするとバックアップが開始します。
復元をする際は「バックアップを復元」を選択してください。
自動バックアップの設定
iCloud バックアップで毎日デバイスを自動的にバックアップするように設定できます。
「設定」から最上部の「[ユーザ名]」>「iCloud」>「iCloud バックアップ」で、
「iCloud バックアップ」がオンになっているか確認します。
デバイスを充電中にします。
デバイスを Wi-Fi に接続します。
デバイスの画面がロックされていることを確認します。
iCloud ストレージの容量が足りないという警告が表示された場合は、画面の案内に従ってストレージプランをアップグレードしてください。※有料のサブスクリプションサービスです。
iTunesとの違い

余談にはなりますが「iTunes」と「iCloud」は似ていますが細かく見ると違います。まずバックアップする場所が違います。iTunesはWindowsやMacのパソコン内のドライブにバックアップをします。それに対して、iCloudはAppleのサーバーそのものに直接的に保存します。そのためiTunesには限りがあり、そのパソコンのストレージによって保存できるサイズが決まります。その点、iCloudはAppleのサーバー上のクラウドが保存先なので限りがありません。
しかしiCloudは保存したいデータの容量によって毎月課金をしなければなりません。つまりサブスクリプション制です。最初の5GBは無料ですが、50GBは毎月130円、200GBは毎月400円、2TBまでなると相当な量ですが毎月1,300円の課金が必要になります。高いか安いかはあなた次第ですが、パソコンを持っていない人やパソコンの容量に空きが少ない人にとっては必要不可欠な課金かもしれません。
そのほかの点は、セキュリティ上の問題としてiTunesではバックアップデータの暗号化は自分で設定しなければいけません。iCloudはデフォルトで暗号化されますので安全です。またバックアップの仕方にも違いがあり、iTunesはiPhone本体とパソコンを有線でUSBケーブルで接続する必要がありますが、iCloudはiPhoneがWi-Fiに接続していれば、バックアップを自動で行ってくれます。これは大きな違いです。
さらに「iTunes」と「iCloud」ではバックアップできるデータの種類も違います。カメラで撮影した写真や動画、アプリのデータ、ホーム画面の配置、SMS・iMessage、着信音やボイスメモA、pple ID で購入した曲、動画のコンテンツは共通してバックアップ可能ですが、iTunesはこれらに追加して、通話履歴、壁紙の設定、カレンダーに記入した内容、保存されたパスワード、Web Siteの閲覧履歴、ヘルスケア情報までバックアップが出来ます。iTunesの方が有線でバックアップを行う分、やり取りできるデータの種類が多いのが特徴です。
iCloudのメリット
各種アプリやデータの同期
iCloudの最大のメリットは様々なアプリやデータの同期が行えることです。これによってどのApple端末からでも同じデータを管理、編集、使用が可能です。また機種変更の際のデータ移行もiCloudにバックアップをしておけばスムーズに行うことが出来ます。写真や動画、音楽のデータはもちろん、それ以外にも連絡先やメール、ホーム画面まで引き継ぐことが出来ます。これは非常に便利で、誰もがApple信者になりえる画期的な機能です。
iPhoneを探す
これもiCloudのサービスの魅力の一つです。防犯セキュリティー上素晴らしい機能です。「iPhoneを探す」をオンにしておくことで、自分のiPhoneやMacがどこにあるかが一目でわかります。また紛失してしまった場合に遠隔でセキュリティーロックやデータの消去が出来るのも最先端の機能です。自分以外のiPhoneも登録出来るため、家族や友人と位置情報の共有が可能です。これも同様に紛失してしまったときに遠隔で操作が出来ます。悪質な犯罪から自分の個人情報を守るために重宝します。
iCloudキーチェーン
3つ目のメリットはSafariとの同期です。現在閲覧しているサイトやページに様々な端末から同時にアクセスすることが出来ます。アカウントの管理や同期もiCloudキーチェーンを使うことで2回目以降のログインはメールアドレスやパスワーの入力を省略してアクセスできます。これも防犯上安全な仕様になっていて、公共の場でアカウントにログインをするときに個人情報を周囲に見られずに済みます。iCloudならではの合理的かつクレバーな機能です。
iCloudのデメリット
無料で使える容量が少なめ
まず圧倒的な欠点は無料の容量の少なさにあります。最初に無料で使えるデータ量はiClud上の合計データ5GBまでとなっています。これに写真や動画も含まれるので、すぐに容量不足になります。アプリやゲーム、その他書類等のデータもある方だとなおさら足りません。しかし、このような方にAppleは有料のデータ増量を可能にしています。しかしこれは毎月定額支払いのサブスクリプションサービスになっていて、保存したいデータが多い方だと毎月1,300円も支払うことになります。キャリアの2年縛りで換算すると2年で26,000円をデータ管理の為だけに払うことになります。ただでさえiPhoneは値段が高いのにお財布にはかなりの痛手です。
これに対してGoogleフォトというクラウドサービスがあり、これは15GBまでの写真や動画データの保存が無料です。そのため写真等が多い方は、Googleフォトに保存するのをおススメします。我々モバファームのスタッフもGoogleフォトとiCloudの併用をしています。
クラウド上のデータの保証はApple次第
次のデメリットはクラウドに保存したデータについてです。iCloudに保存したからと言って永久保証ではありません。Appleからもこれについては公式で断りがあり、何かしらのサービスの不具合や故障があった場合に関してはiCloudのデータをAppleでは保証してくれません。これは非常に大切な話で、iCloudに保存したから大丈夫だと安心しているといつか裏切られる日が来るかもしれないという事です。有料のサブスクリプションサービスを利用している方にとっては大きなダメージになります。あくまでこれは万が一の話なので頻繁にトラブルが起きるという事ではないですが、ここに関しては別のクラウドサービスと併用するなりしてトラブルを回避していただきたいです。
Appleに依存しがち
最後のデメリットはAppleの便利なサービスに依存してしまうことです。Apple信者の方は何ら問題はありませんが、iCloudのサービスは例外を除いてAppleの端末のみにしか使えません。そのためパソコンやタブレットに関してもApple製品にしてしまいがちになります。「Apple One」というサービスに関しても同様です。これはおそらくApple側の思惑でしょう。しかしこれは個人差もあり、大きなデメリットではないため気にするほどではありません。Appleは画期的な機能や便利なサービスを提供していることに変わりはないので依存は悪い事ではありませんね。
iCloud+とは?
iCloud+は、iOS 15から利用できるようになった、iCloudの有料サービスです。これはAppleに課金してiCloudのストレージ容量を拡張している場合にiCloud+の機能を利用できることになっています。以前のiCloudの有料サービスはストレージ容量の拡張が主な利点でしたが、iCloud+ではそれに加え、使える機能やサービスが付随されました。
価格は前述したように毎月支払いのサブスクリプションサービスで50GBで月額130円、200GBで月額400円、2TBで月額1,300円になっています。また月額1,100円からで、サブスクリプションサービス「Apple One」の機能の一部としても利用できるようになっています。Apple Oneとは、Apple MusicやApple TV+、Apple Arcadeといった便利なサービスをサブスクリプションで利用できるサービスです。
iCloudプライベートリレー
iCloud+の付随してくるサービスはまずiCloudプライベートリレーというものがあります。これはSafariでウェブサイトを閲覧している際、ユーザーのプライバシーを守ってくれる機能になります。ウェブサイトの管理者やプロバイダは、訪問したユーザーのIPアドレスや閲覧履歴、位置情報などを取得できます。それをプライベートリレーを有効にすることで、ユーザーのIPアドレスはまもられ、訪問先URLも暗号化されます。データの送受信も、Appleが提携するサードパーティを経由して行われるます。公共のWi-Fiネットワークを利用する際もセキュリティ上安全になります。しかしiCloudプライベートリレーは現在ではまだベータ版の段階です。
メールを非公開
「メールを非公開」は、ランダムに生成されたメールアドレスを利用できる機能です。これを使うことで、アプリやウェブサイトでのアカウント作成時、普段使っている個人用のメールアドレスを登録しなくていいメリットがあります。「メールを非公開」なら、あらかじめメールアドレスを発行する形式のため、どんなウェブサイトやアプリでも利用可能です。
カスタムメールドメイン
これは独自ドメインのメールアドレスをiCloudメールで使用できる機能です。この機能により、普段から使っている独自ドメインのメールアドレスを、iPhoneのデフォルトのメールアプリで管理することができます。しかしカスタムメールドメインに登録できるのは、すでに個人で取得している独自ドメインのみです。iCloud+上では新しく独自ドメインを作成することはできません。なので個人事業主や副業などで独自ドメインを使っている人におすすめです。カスタムメールドメインでは、最大5つの独自ドメインを登録可能です。
まとめ
今回はAppleの便利なサービスiCloudに関して紹介していきました。その使い方を知ることで新たな利便性に気づけたり、気を付けなければならないことを学んだりと大いに収穫があります。この記事を読んでくださる方のほとんどが現在進行形のAppleユーザーかApple製品をこれから利用しようと思っている方だと思います。その方々に1つ言えるとしたら「Appleは最高ですよ。」という事です。モバファームでは主にApple製品の修理を行っていますが、Apple製品を利用して後悔した方の話を聞いたことがありません。日本は世界的に見てもiPhoneの利用者がとても多い国です。そのため今回記事を読んで学んだ情報は共有してくださいね。また千葉市美浜区にあるモバファームではiPhone以外にもAndroid端末やタブレット、パソコン等の様々な修理承っております。もし何かトラブルや相談したいことがあれば、いつでもお気軽にご来店ください。
店舗案内
モバファームならiPhone修理を即日行うことが出来ます!
iPhone以外にもタブレット・アンドロイド・任天堂switch・PCの修理もおこなってます!
アイフォンに関連するアクセサリーやケースなどもご用意してるので充電器がほしい!ケースが!イオンのお買い物のついでに、スマフォの雑貨も見てみませんか?
修理に関しても、経験豊富なスタッフが親切丁寧に対応いたします! iPhoneのお困りもお気軽にお問い合わせくださいませ! 稲毛海岸駅の改札を出て左に見える建物がイオンマリンピアです。
モバファームはイオンマリンピア専門館の3Fにあります。
店内はケースや中古スマホ・パソコンが沢山並んでおります。
修理はお預かりして店内の作業スペースでおこなうので、その場で出来ちゃいます! 予約を取る必要もございません!
iPhone修理ができる!
 モバファームの利点はiPhone修理がデータがそのままで即日修理が出来ます!
モバファームの利点はiPhone修理がデータがそのままで即日修理が出来ます!
正規店で予約が取れない・・・予想以上に費用が掛かるということを耳にします。
そんな時はモバファームにお声かけくださいませ!
貴重なデータが取り出せない…水に濡らしてしまったガラスが液晶が割れてしまった!バッテリーを交換したいから、バックアップやデータ移行、初期設定までご提供させていただいております。
大本はiPhone修理のプロ集団でしたが、そこから派生し、ケースやアクセサリーの販売もさせて頂いております。
iPhoneのお困りもお気軽にお問い合わせくださいませ!
iPhoneの買取・販売も可能!
壊れたiPhoneも新品のiPhoneも不要なスマホがあればモバファームにお任せ下さいませ!修理店だからできる高額買取を実現!
お客様の契約状態から、下取り、買取などお客様に一番得になる方法をご提案させていただいております。

アイフォンの通信費は毎月の固定費でどうにかしたい。少しでも上手に運用したいお客様は一度ご相談して頂ければと思います。修理から、小さな疑問までお気軽にお問い合わせくださいませ!